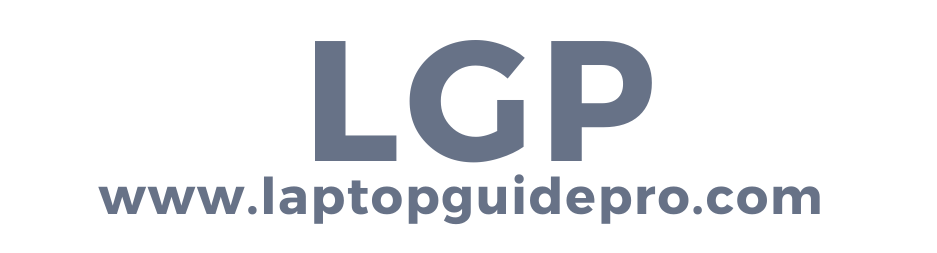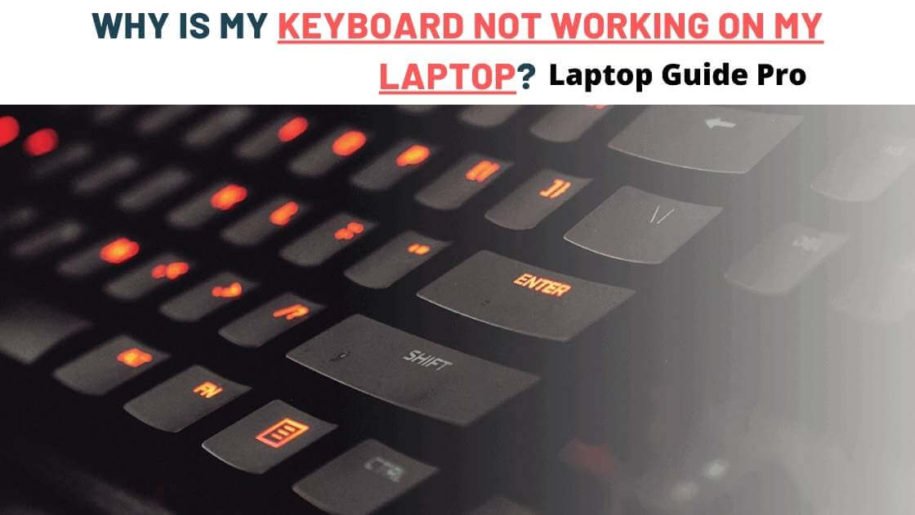Why is my keyboard not working on my laptop? Not function not properly let’s discuss in detail.
A laptop keyboard can be difficult to use at first. One of the most important components is the keyboard, and when it stops operating, you cannot work. Nervous about it? This is quite typical.
Is the keyboard or the trackpad unresponsive? Is it only a matter of replacing the keyboard? If it’s just a keyboard problem, I’ll show you how to get it working again and return it to normal.
There are a few issues that might cause your laptop to fail. Let’s have a look at the reasons Why Is My Keyboard Not Working On My Laptop? and how to get it back up and running.
Restart Your Laptop:
The basic step which we all know is “restarting laptop”. Usually, what happens when this typical error of “keyword not working properly” occurs is that, windows fail to load correctly, preventing software or hardware from functioning as intended. As a result, all you have to do now is turn off your laptop and wait a minute or two before turning it back on. It should work as normal, but if you feel it has not done the desired work, I’d suggest you repeat the process 1 or 2 times.
If the keyboard was acting dead because of a faulty or incomplete windows installation, after restarting, it should function correctly.
All The Keys Are Non-Responsive:
You must double-check whether all of your laptop’s keys are operational. Look for damaged keys; maybe the keyboard has a broken key.
If you discover one or more, and they’re not in the right place, don’t waste time reassembling it because most likely one of the hinges has broken off. I propose taking it to a repair shop. They will be able to fix it much faster than you anticipate.
Loose Connector From Inside The Laptop:
It’s possible that your computer’s keyboard connector has come loose. When we aren’t careful, the computer may slip from our hands.
To begin, it’s possible that the laptop’s previous fall dislodged or caused the connector on the inside to come loose. To repair this, you must open the computer and reconnect it. It is preferable to take it to a specialist repair shop.
Cleaning Might Work The Charm:
Yes, clean it from every angle. Brush off the dust accumulation beneath the keys with a dry brush. If you think your brush is not enough to completely clean the keyboard using the cleaning kit.
If you have steady hands and a long attention span. You can remove or unclip very carefully the keyboard’s frame, which will give you plenty of room or space to deep clean the keyword of your laptop.
I’ll suggest you not to take out the keys as if you pull out the keys, however, it’s easy to bend or break the hinges, which will just compound or increase your problem then solving it.
After completely deep cleaning check if it starts working. It does not try the alternative approach to make it work again.
Try Troubleshooting :
The laptop includes a troubleshooter. It will discover the problem and provide a solution for you while you wait.
If the problem is discovered, it will be fixed on its own or identified as the source of the issue. Then you may go forward and discover the best answer to solve the issue.
Reach-In The BIOS Menu:
This is a difficult situation for you, but it’s worth a try, so let me break it down for you. What you need to do is power off the laptop and then restart it while pressing the Esc or Del key (whichever works best for you) to open the BIOS menu.
If the keyboard responded to your command, it should launch the BIOS menu, where you may examine whether there is a software problem or a technical issue with your keyboard, whatever your laptop claims now you know what to do.
If you have a faulty hardware component, it must be replaced. If the keyboard indicates that there is a software issue, you may need to update or reinstall the software.
Reinstall The Software:
For this, Enable the onscreen keyboard or you can use an external keyboard. There are some easy steps involved in these methods, which you can implement very quickly.
- On the laptop screen, right-click your “My PC” icon.
- Select the properties option in the drop-down menu.
- After a new window opens, find Device Manager. or
- Find Device Manager after opening a new window.
From the WinX Menu, choose Device Manager.
- Now under ‘Keyboards,’ you will find your laptop’s keyboard.
- Find your laptop’s keyboard from the drop-down menu under ‘Keyboards.’
Then Right-click on the keywords option and select ‘Uninstall.’ If more than one keyboard software is shown, uninstall them all.
Restart your laptop and check to see whether the driver is installing automatically. If that doesn’t work, then open Device Manager again, right-click on the Keyboards option and try reinstalling the drivers and scanning for hardware changes to fix it. I hope that this resolves your keyboard’s issues.