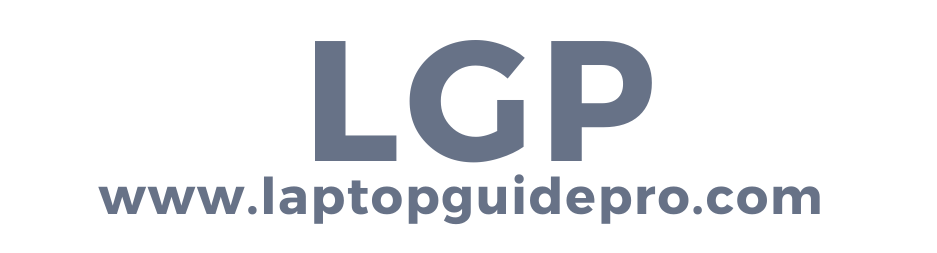A micro SD card is one of the most popular storage devices on laptops these days and a great alternative to flash drives. It can make file copying and moving from and to your laptop much easier.
How To insert a Micro SD Card in Your Laptop
A microSD card can only be inserted into your laptop using a microSD adapter. Please keep in mind that an SD card reader will not work with a microSD card. As a result, you must make sure the proper adaptor is used to establish the connection.
Here are the steps of “how a microSD card can be inserted into your laptop” you can follow:
Step 1: Take the microSD card and insert it into the microSD adapter, then connect it to your laptop.
Step 2: Look for an SD slot on your laptop. Then, insert the microSD card into the appropriate port. If your computer does not have an SD port, you will need a USB with card reader functionality.
Step 3: Open My Computer or This PC folder, locate the SD drive and open it. If it’s in working order, it’ll show up as a removable device. You may now move files to the card or copy data from it.
The procedure is simple and straightforward. It’s also advisable to carefully pop out your microSD card. Pulling it out quickly isn’t a good idea, since it might harm the card.
Related: Best Budget-Friendly Chromebooks for Seniors
How to Fix Laptop that won’t Read Your SD Card
There are several reasons why your laptop will not recognize an SD card. It’s a typical problem, and we’re here to assist you to fix it. Some of the issues arise from using incorrect techniques.
Some of the ways to fix the issue are:
Inspect the card reader: You should be able to verify that the card reader is working properly. If the card reader has a problem, your SD card will not be read correctly. Examine carefully to look for any physical damage.
Check the USB Port: One of the simplest ways to fix a USB issue is to plug it into the correct USB hub. It’s also possible that you inserted it in the incorrect one. Double-check your laptop’s input/output. If your computer has more than two USB ports, test each one to see whether it works. If the card reader functioned properly with one USB port then the problem is not the card; it is the USB port.
Rebooting your Laptop: When you try to insert a USB device into your laptop and it isn’t recognized, turn it off and restart the computer. It’s a tried-and-true approach that works most of the time. Remove the card reader from your laptop before shutting down your laptop. After your laptop has rebooted, connect the card reader to see if it is working or not.
Updating your card reader: If you have a newer device, be sure to check if the manufacturer has made any updates available. If necessary, update your USB card reader. The drivers are frequently updated to add new features and enhance the product. Updates are posted on the manufacturer’s official website. Check with the card reader manufacturer if there are any updates available. Install them if appropriate
Conclusion:
We hope that this post has resolved any questions or concerns you may have about the microSD adaptor. Perhaps the next time you encounter a problem with your card reader, one of the methods might be helpful to you. Please feel free to share this post with your friends and family if you appreciated it. We welcome comments and suggestions. Please let us know in the remarks area below whether you have any ideas for the article or if there is anything else you wish to add.