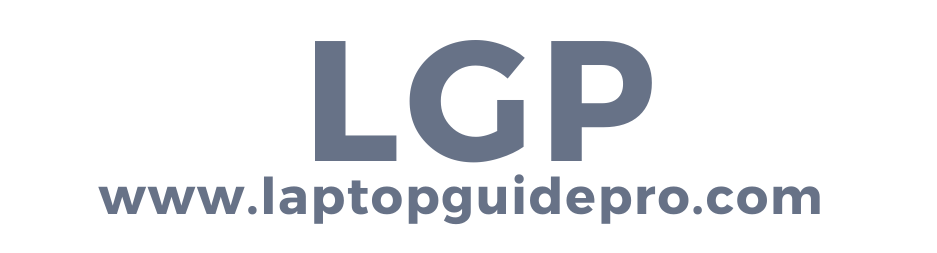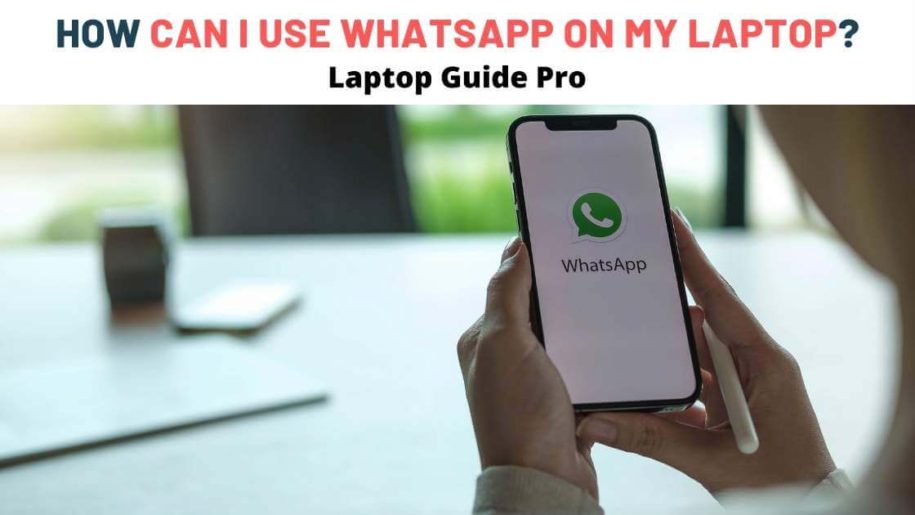One day, I was having a conversation with my senior project manager via WhatsApp, regarding an upcoming project that was about to begin. He wanted to discuss certain sections of a file that had been given out previously. When I tried to open the file on my phone, it won’t work because there wasn’t enough support for that file. The first thought that came into my mind was, “How can I utilize WhatsApp on my laptop?” Is it even feasible?
The project manager surprised me by sharing a meeting link and wanted to go over everything one by one. I discovered that I didn’t have enough memory on my phone when I tried to install the program (required for the meeting).
That was a cringe-worthy experience; you would understand if you put yourself in my shoes. It deepened my thinking about using WhatsApp on my laptop to access meeting links, open shared documents, pictures, and videos without a problem.
I went ahead and installed the program on that day, and here I am to tell you how I set up WhatsApp on my laptop.
Brief History Of WhatsApp For Laptop:
Actually, WhatsApp was only available for smartphones (Android, BlackBerry OS, Apple iOS, Symbian, Windows Phone) at the time of its public release. Later in 2015, they realized that WhatsApp should be used on laptops and PCs.
After that, WhatsApp launched a feature called “WhatsApp Web.” which could be used in the browser on PC or laptop, and it was quite successful. Soon after came Whatsapp Desktop App, an officially released program for PCs/laptops.
Can We Use Whatsapp Directly Or Does It Needs Installation?
Whatsapp may now be accessed through the web directly, without having to install it. It does not need to be installed; all you have to do is scan a QR code and you are ready to go. The second option is to download and install the Whatsapp.exe file from your computer. Both methods are fully outlined, along with photos to help you through them.
Requirements To Use Whatsapp On Our PC/Laptop/Tablet Without Installing::
The following are the conditions you must consider before using Whatsapp on a laptop or PC:
- The web browser you use should be (Chrome, Firefox, Opera, Safari or Edge browser).
- Keep your smartphone’s WhatsApp app on mobile updated.
- Your Whatsapp account should be active on your mobile.
- For synchronizing, you’ll need a reliable internet connection for both your phone and computer (WhatsApp will not sync with your system unless your mobile is also connected to the internet).
If you meet the above criteria, you should be able to install Whatsapp on your laptop or PC.
How To Use Whatsapp Via Browser?
Step 1:
Go to www.web.whatsapp.com in your browser to access Web WhatsApp. A QR code will display, which must be scanned by your phone.
Step 2:
Open WhatsApp on your phone, go to the settings page, and then select “WhatsApp Web.”
Step 3:
When you open WhatsApp app on your phone, on the right corner go to the menu and select the WhatsApp Web option then, a scanner will launch. Scan the Qr code on the chrome page of step 1 with your phone’s camera.
Step 4:
When you scan the code, WhatsApp will launch immediately in your laptop’s web browser.
Step 5:
Don’t forget to log out before you leave.
Now that you’ve installed the Whatsapp for PC app, you can enjoy it on your laptop, PC, or tablet.
How To Use Whatsapp As A Desktop Application?
Operating System requirement:
Most Frequently asked question; Can we use WhatsApp on windows (win OS) or Mac (OSX)?
The answer is Yes, we can use it on both Windows and Mac OS.
How Can I Install Whatsapp:
You can download Whatsapp Web for Pc & Laptop from here: https://www.whatsapp.com/download/
The download button will appear as shown in the figure below. “Download now” then you know what to do next.
This section of the download is rather simple to follow. For example, you may obtain the WhatsApp.exe file for your operating system (Mac OSX or Windows 32 bit / 64 bit). It’s possible that it will take a little bit more time to download, so you want to finish your cup of coffee.
Sounds good?
Great!
Once you downloaded the application on your laptop or PC, then just open it and it will give you the same screen which is attached below:
- Take your smartphone in your hand.
- open WhatsApp App on your phone,
- Click on the setting icon from the menu,
- Now, Tap on the WhatsApp Web option,
- Then, Last but not least, Scan the QR code by pointing your phone’s camera towards the QR code on your laptop or PC.
- And, Hurray! You can use WhatsApp Web on your laptop/ PC.
Note:
When your mobile is powered off or disconnected from the internet, then you can’t use Whatsapp Web at that time because your mobile phone’s internet connection should be active while using Whatsapp on PC or Laptop.
Important question is, Does WhatsApp close if I close the application on a laptop?
No, you’ll need to log out if you want to unlink your account. If you’re signing from a public computer at a café, don’t forget to log out. Anyone who opens the program will have access to your WhatsApp in that case.
Final Words:
If you’re running low on RAM, try using the Internet version of WhatsApp on your laptop. However, if you want it as a program on your system, download the installed edition. I personally like using a web version, but I’d want to know what you think about it. That’s all from my end, and it’s all about “How do I set up WhatsApp on my laptop?” Do let me know your thoughts on it in the comments area below and why you prefer it.
You might be interested in the following articles related to laptops:
- Why is my laptop getting hot